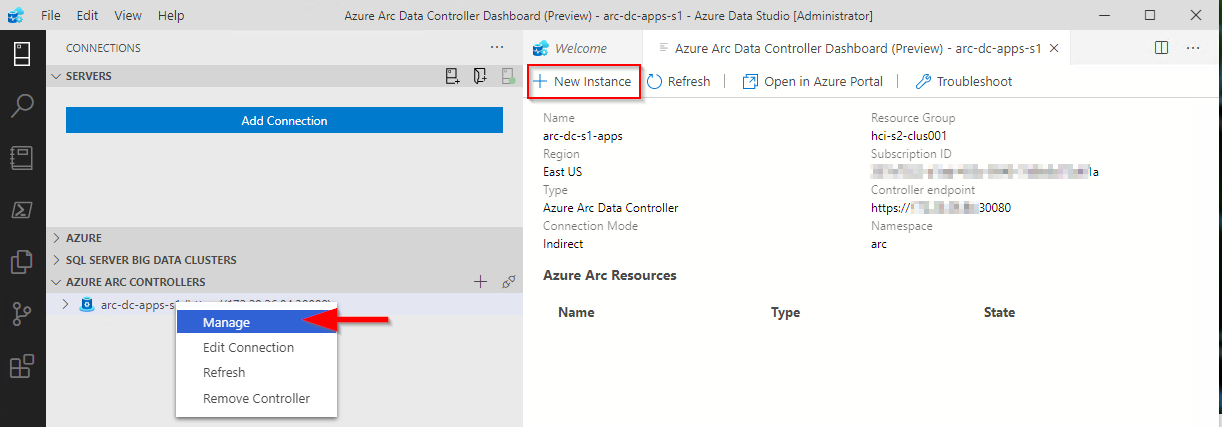Ever since the new version of Azure Stack HCI was announced at Microsoft Inspire 2020, there has been a real buzz about the solution and where it is going. Thomas Maurer has written a great article detailing the technology improvements here. If you haven’t read it, I highly recommend you do!
If you want to get hands-on, there are a few options here to do so:
Deploy the preview to existing Hardware
Deploy on your existing Virtualization platform (use Nested Virtualization)
Deploy to a VM in Azure (using a VM Series that supports Nested Virtualization)
Matt McSpirit has written a fantastic step-by-step guide for deploying to virtualized platforms; again - highly recommend reading it.
You can also check out MSLab https://github.com/microsoft/MSLab which automates the deployment to Hyper-V environments
However, I want to write about deploying to physical hardware that I’m lucky enough to have access to that will be more representative of what real world deployments will look like. I won’t go into the full process, as the Microsoft documentation goes through all the steps, but I will explain how I installed it onto physical servers that aren’t officially supported
Hardware
I have access to a number of Dell EMC PowerEdge R630 servers that were originally used to host ASDK on , so I know they meet the majority of the requirements to run Hyper-V / S2D. Dell EMC don’t officially support this server for HCI, but I’m only using it to kick the tires, so I’m not bothered about that.
Each Server has:
The only real issue with the list above is the H730 controller. As it is RAID, it could cause issues, and Dell EMC recommend using a HBA330 controller, as per this thread. I don’t have any HBA330’s to hand, so I had to make do and try and make it work (spoiler alert: I did get it working, details later!)
Preparing the Hardware
The first thing I had to do was to ensure that each server was configured correctly from a hardware perspective. To do this, connect to the iDRAC interface for each of the servers and make the following changes, if needed.
First, I had to make sure the Perc R730 controller is set to ‘HBA’ mode.
Navigate to Storage / Controllers
From the Setup tab, I checked the current value for the Controller Mode. It should be set to ‘HBA’