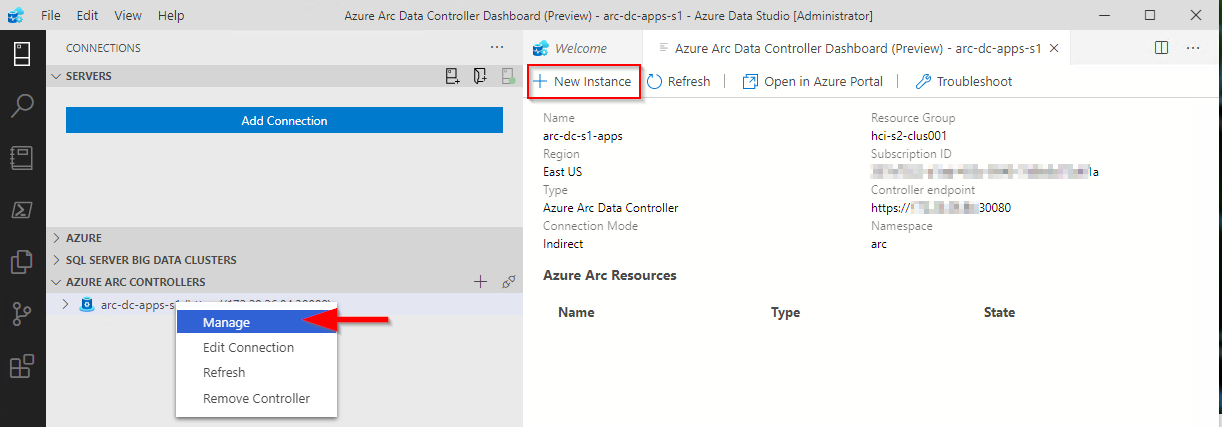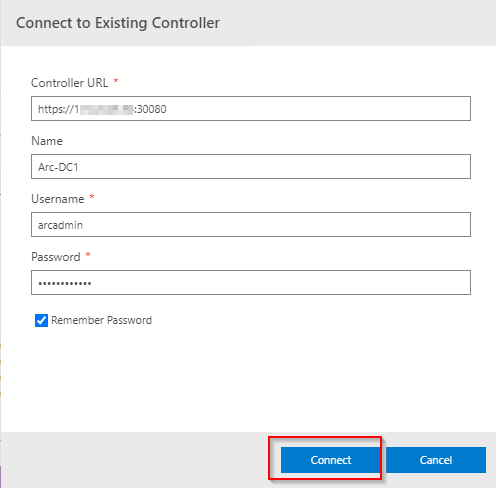If you have been having issues deploying Azure Arc Resource Bridge on AKS and running into various issues like the one above for Azure Stack HCI. Microsoft has recently published new guidance. Some pages still have conflicting messaging. I hope this pointer might help someone else.
We do NOT recommend or support running AKS on Azure Stack HCI and Azure Arc Resource Bridge on the same Azure Stack HCI or Windows Server cluster. If you have AKS on Azure Stack HCI installed, run Uninstall-AksHci and start deploying your Azure Arc Resource Bridge from scratch.
https://learn.microsoft.com/en-us/azure/aks/hybrid/troubleshoot-aks-hybrid-preview#issues-with-using-aks-hci-and-azure-arc-resource-bridge