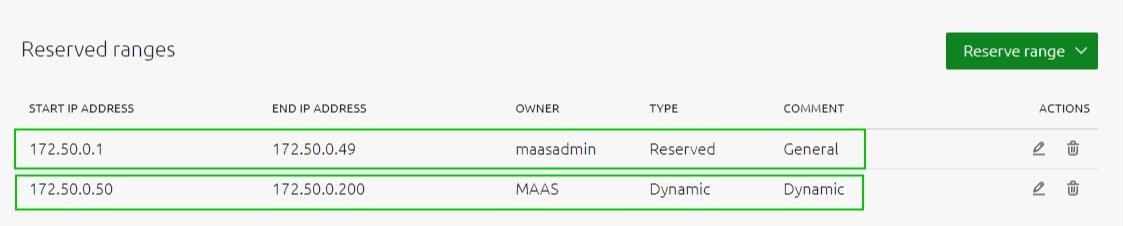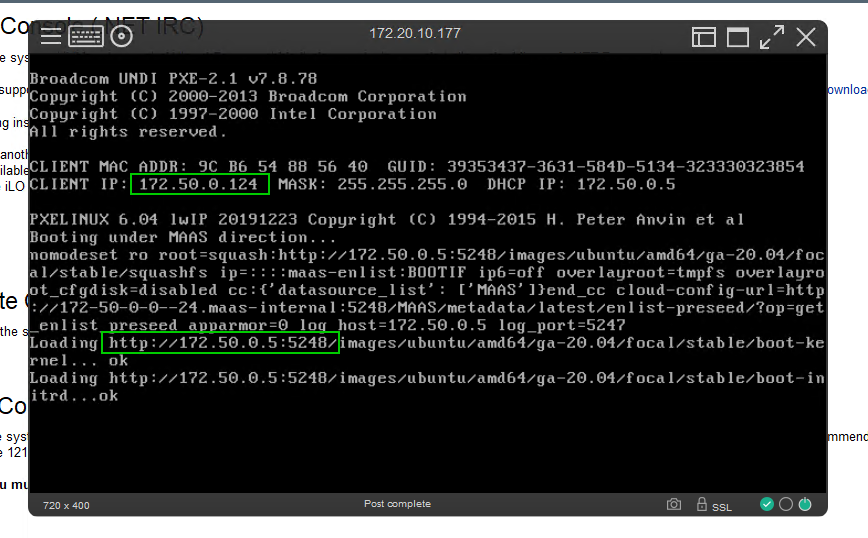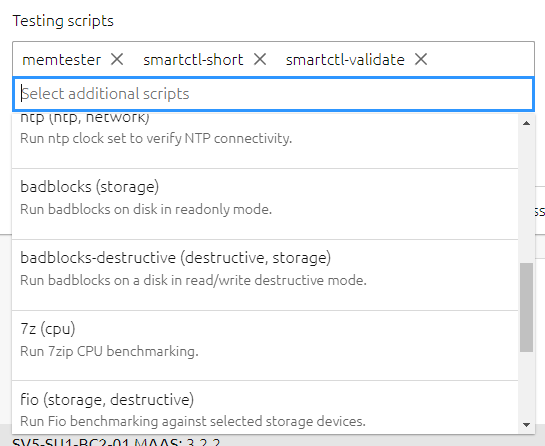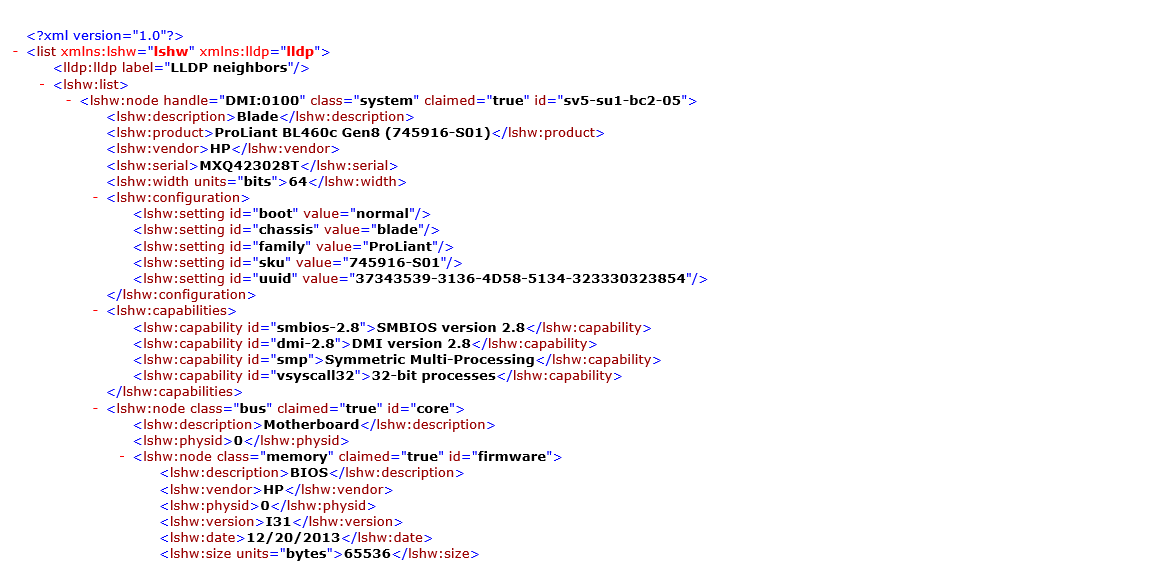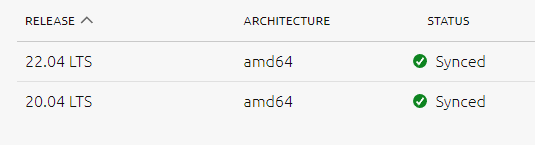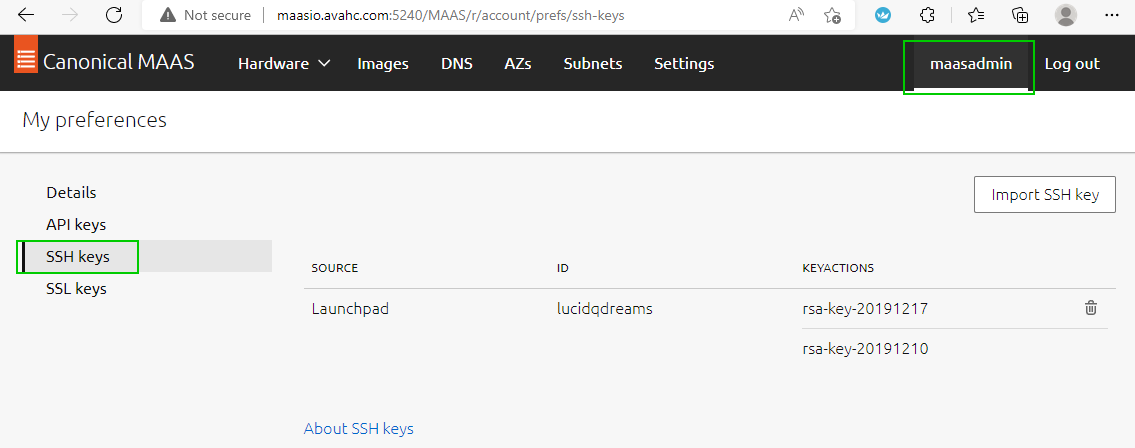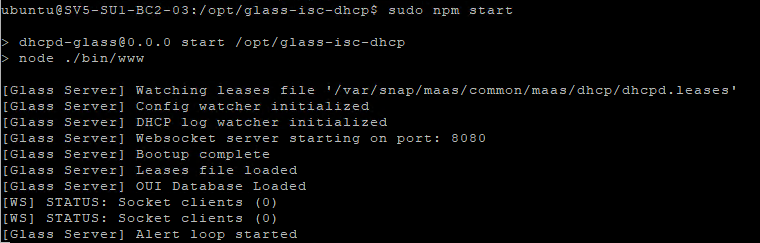This was the process I used for installing MAAS in an HA configuration. Your installation journey may vary, based on configuration choices. This was written to share my experience beyond using MAAS in the single instance Test/POC configuration
Components & Versions
Ubuntu 20.04.4 LTS (Focal Fossa)
Postgres SQL 14.5 (streaming replication)
MAAS 3.2.2 (via snaps)
HA Proxy 2.6.2
Glass 1.0.0
Server Configuration (for reference in configuration settings)
2x Region/API controllers, 2x Rack controllers, 2x General Servers
SV5-SU1-BC2-01 [Primary DB / Region Controller / HA Proxy]
SV5-SU1-BC2-02 [Secondary DB / Region Controller / HA Proxy]
SV5-SU1-BC2-03 [Rack Controller / Glass]
SV5-SU1-BC2-04 [Rack Controller]
SV5-SU1-BC2-05 [General Server]
SV5-SU1-BC2-06 [General Server]
Prerequisites
Servers deployed with Static IPs
Internet Access
limited Linux/Ubuntu experience helpful
VIM editor knowledge (or other Linux text editor)
Primary Postgres SQL Install
First we need to install Postgres SQL. I am using streaming replication to ensure there is a copy of the database. you may select a different method for protecting your database.
# INSTALL PRIMARY POSTGRES SQL
# Run on SV5-SU1-BC2-01 (Primary DB)
sudo apt update && sudo apt upgrade
sudo apt -y install gnupg2 wget vim bat
sudo apt-cache search postgresql | grep postgresql
sudo sh -c 'echo "deb http://apt.postgresql.org/pub/repos/apt $(lsb_release -cs)-pgdg main" > /etc/apt/sources.list.d/pgdg.list'
wget --quiet -O - https://www.postgresql.org/media/keys/ACCC4CF8.asc | sudo apt-key add -
sudo apt -y update
sudo apt -y install postgresql-14
systemctl status postgresql
sudo -u postgres psql -c "SELECT version();"
sudo -u postgres psql -c "SHOW data_directory;"
# CREATE USERS AND DATABASE FOR MAAS
# Run on SV5-SU1-BC2-01 (Primary DB) only
export MAASDB=maasdb
export MAASDBUSER=maas
# WARNING you have to escape special characters for the password
export MAASDBUSERPASSWORD=secret
sudo -u postgres psql -c "CREATE USER \"$MAASDBUSER\" WITH ENCRYPTED PASSWORD '$MAASDBUSERPASSWORD'"
sudo -u postgres createdb -O $MAASDBUSER $MAASDB
# Check user and database via query
sudo -u postgres psql
# List databases
\l
# list users
\du
# drop DB
#DROP DATABASE <DBNAME>;
# quit
\q
# POSTGRESSQL LISTEN ADDRESS
sudo vi /etc/postgresql/14/main/postgresql.conf
# search for listen_addresses ='localhost' uncomment and edit listen_addresses ='*' save and quit
# ALLOW DATA ACCESS
sudo vi /etc/postgresql/14/main/pg_hba.conf
#add lines
# host maasdb maasdbuser 172.30.0.0/16 md5
# host replication maasdbrep 172.30.0.0/16 md5
# CHECK LOG FOR ERROR
tail -f /var/log/postgresql/postgresql-14-main.log
# Additional Commands
# PostgresSQL restart Command
# sudo systemctl restart postgresql
# Uninstall PostgresSQL
# sudo apt-get --purge remove postgresql postgresql-*Configure Postgres SQL Streaming Replication
# INSTALL SECONDARY POSTGRES SQL
# RUN on SV5-SU1-BC2-02 (Secondary DB)
sudo apt update && sudo apt upgrade
sudo apt -y install gnupg2 wget vim bat
sudo apt-cache search postgresql | grep postgresql
sudo sh -c 'echo "deb http://apt.postgresql.org/pub/repos/apt $(lsb_release -cs)-pgdg main" > /etc/apt/sources.list.d/pgdg.list'
wget --quiet -O - https://www.postgresql.org/media/keys/ACCC4CF8.asc | sudo apt-key add -
sudo apt -y update
sudo apt -y install postgresql-14
systemctl status postgresql
sudo -u postgres psql -c "SELECT version();"
sudo -u postgres psql -c "SHOW data_directory;"
# RUN on SV5-SU1-BC2-01 (Primary DB)
# CREATE REPLICATION USER
export MAASREPUSER=maasdbrep
export MAASREPASSWORD=secret
sudo -u postgres psql -c "CREATE USER \"$MAASREPUSER\" WITH REPLICATION ENCRYPTED PASSWORD '$MAASREPASSWORD'"
# CREATE REPLICATION SLOT
# RUN on SV5-SU1-BC2-01 (Primary DB)
sudo -u postgres psql
select * from pg_create_physical_replication_slot('maasdb_repl_slot');
select slot_name, slot_type, active, wal_status from pg_replication_slots;
# CONFIGURE REPLICATION
# RUN on SV5-SU1-BC2-02 (Secondary DB)
sudo systemctl stop postgresql
sudo -u postgres rm -rf /var/lib/postgresql/14/main/*
sudo -u postgres pg_basebackup -D /var/lib/postgresql/14/main/ -h 172.30.9.66 -X stream -c fast -U maasdbrep -W -R -P -v -S maasdb_repl_slot
# enter password for maasdbrep user
sudo systemctl start postgresql
# CHECK LOG FOR ERROR
tail -f /var/log/postgresql/postgresql-14-main.log
# CHECK REPLICATION
# RUN on SV5-SU1-BC2-01 (Primary DB)
sudo -u postgres psql -c "select * from pg_stat_replication;"MAAS Installation Region Controllers
# All Hosts
sudo snap install --channel=3.2 maas
# INITIATE FIRST CONTROLLER
# Run on SV5-SU1-BC2-01
sudo maas init region --database-uri "postgres://maas:secret@SV5-SU1-BC2-01/maasdb" |& tee mass_initdb_output.txt
## use default MAAS URL, Capture MAAS_URL
# INITIATE SECOND CONTROLLER
# Run on SV5-SU1-BC2-02
sudo maas init region --database-uri "postgres://maas:secret@sv5-su1-bc2-01/maasdb" |& tee mass_initdb_output.txt
# Capture MAAS_SECRET for additional roles
sudo cat /var/snap/maas/common/maas/secret
# CREATE ADMIN
# follow prompts, can import SSH keys via lanuchpad user
sudo maas createadminInstall Rack Controllers
# INSTALL RACK CONTROLLERS
# run on SV5-SU1-BC2-03 & SV5-SU1-BC2-04
sudo maas init rack --maas-url $MAAS_URL --secret $MAAS_SECRET
# CHECK MAAS SERVICES
sudo maas status
# CONFIGURE SECONDARY API IP ADDRESS
sudo vi /var/snap/maas/current/rackd.conf
# Update contents of file to include both API URLs
maas_url:
- http://172.30.9.66:5240/MAAS
- http://172.30.9.57:5240/MAASInstall HA Proxy for Region / API Controllers
# INSTALL HAPROXY BINARIES
# run on SV5-SU1-BC2-01 and SV5-SU1-BC2-02
sudo add-apt-repository ppa:vbernat/haproxy-2.6 --yes
sudo apt update
sudo apt-cache policy haproxy
sudo apt install haproxy -y
sudo systemctl restart haproxy
sudo systemctl status haproxy
haproxy -v
# CONFIGURE HA PROXY
sudo vi /etc/haproxy/haproxy.cfg
# update this content
timeout connect 90000
timeout client 90000
timeout server 90000
# insert this content at the end of the file
frontend maas
bind *:80
retries 3
option redispatch
option http-server-close
default_backend maas
backend maas
timeout server 90s
balance source
hash-type consistent
server maas-api-1 172.30.9.66:5240 check
server maas-api-2 172.30.9.57:5240 check
sudo systemctl restart haproxyAdd A Host records to DNS
Browse MAAS via DNS name
Enable VLAN DHCP
First going to Subnets to look for the secondary network
You need to add at least a dynamic range. You may6 want to include a general reserved range
Now we can add the DHCP server to the Fabric, select the VLAN containing your subnet
Provide DHCP, you can now select primary and secondary rack controllers and click configure DHCP
Commission the First Server
Find a server you can PXE boot to test DHCP configuration
As long as the server can communicate on the network, you will see the it grab an IP address from the dynamic range we specified
the ubuntu image will be loaded and Maas will start enlisting the server into its database
back in the console we can see the server has been given a random name and is commissioning
The server has been enlisted and is now listed as ‘New’
We can commission the server to bring it under Maas Control
there are additional options you can select and other tests you can execute, see Maas.io for more information
You can test your hardware, Disks, memory, and CPU for potential issues
you can edit the servers name and check out the commissioning, tests, and logs sections while the servers is being comissioned
Eventually, you will see the server status as ready. We have a new name for this server and we can see the ‘Commissioning’ and ‘Tests’ were all successful.
here are two commissioned servers in MAAS ‘Ready’ for deployment in this test environment
for a larger example I can show you in our lab environment we have 195 servers under Maas’s control with 48 dynamic tags to help organize and manage our hardware
Creating Server Tags
It can be easier to organize servers by using tags based on hardware types. Let’s create 3 tags, to identify the hardware vendor, server model, and CPU model.
Select ‘Logs’ and ‘Download’ and select ‘Machine Output (XML) to download XML server file
here you can browse through the file so you can find the content you need to create your regex match. You will need to understand how to create regex search. There are examples and websites that can help with this.
Return to ‘Machines’ and select ‘Tags’
select ‘Create New Tag’
//node[@class="system"]/product = "ProLiant BL460c Gen8 (745916-S01)"//node[@class="system"]/vendor = "HP"//node[@id="cpu:0"]/product = "Intel(R) Xeon(R) CPU E5-2690 v2 @ 3.00GHz"you can view the dynamic tags associated with your first commissioned server
Deploying Images
first lets download an additional ubuntu image the latest LTS image 22.04
The image will download and sync with the rack controllers
before deploying this image let’s make sure we have an SSH key imported. I have created these using PuTTYgen. I will not cover creating or uploading these keys here, see existing documentation. In the Lab environment, it includes my administration key and a common key shared with other admins.
Select ‘Machines’, select ‘Ready
we can no
DHCP Long Lease
You may want to consider extending the DHCP lease time for subnets by using snippets. We are using DHCP for OOB management and extending the lease time brings additional continuity to network devices while attempting to reduce configuration complexity
Add Listen Statistics to HA Proxy
# CONFIGURE HA PROXY
sudo vi /etc/haproxy/haproxy.cfg
# insert this content at the end of the file
listen stats
bind localhost:81
stats enable # enable statistics reports
stats hide-version # Hide the version of HAProxy
stats refresh 30s # HAProxy refresh time
stats show-node # Shows the hostname of the node
stats uri / # Statistics URL
sudo systemctl restart haproxyBrowse to common DNS address and statistics port
Install Glass (DHCP Monitoring)
# INSTALL GLASS
sudo apt-get install -y nodejs
nodejs -v
cd /opt
sudo git clone https://github.com/Akkadius/glass-isc-dhcp.git
cd glass-isc-dhcp
sudo mkdir logs
sudo chmod u+x ./bin/ -R
sudo chmod u+x *.sh
sudo apt install npm -y
sudo npm install
sudo npm install forever -g
sudo npm start
# CONFIGURE GLASS
sudo vi /opt/glass-isc-dhcp/config/glass_config.json
"leases_file": "/var/snap/maas/common/maas/dhcp/dhcpd.leases",
"log_file": "/var/snap/maas/common/log/dhcpd.log",
"config_file": "/var/snap/maas/common/maas/dhcpd.conf",
# START GLASS
sudo npm startbrowse to the name or IP of the server on port 3000 and you can see the interface.
this content from the main Lab system with more data
you can use this interface to search for data such as mac address or IP address and look at start and end lease data
There are more details about how to configure this solution in the GitHub project itself
Access command line API
Sometimes you just want to get data from the command line. Maas has a number of operations it can do from the command line. It this example we are going to retrieve the MAAS user password for the iLO
you will need to get your API key, found under your username and ‘API Keys’ select copy
SSH into one of your MAAS hosts run the command
maas login <username> <apiurl> <apikey>
the maas.io documentation contains more information about API commands MAAS | API. Running maas <username> will show you the commands
let’s see what the machine operation can do
there is a power-parameters operator and the machine operation requires a system_id. To keep this example simple we are going to grab the machine code from the browser but you could get this information from the command line
if we put all this together we can now run a command and extract the iLO password from the MAAS database via the API on the commandline
Troubleshooting IPMI - IPMI tools
MAAS does a pretty amazing job of grabbing any hardware, controlling the iLO/BMC/Drac/OOB management port and creating a user for it to boot and control the server hardware. If you browse to your machine and select configuration you can see the power configuration section.
This contains the settings MAAS is using to control that hardware.
On the rare occasion, you run into trouble, firstly make sure your firmware is up to date. I installed IPMI tools which can be helpful for testing or troubleshooting IPMI operations manually. We can use the details collected in the previous step to execute the query
# INSTALL IPMPTOOL
# Run on SV5-SU1-BC2-03 and SV5-SU1-BC2-04 where IPMI operations take place
sudo apt install ipmitool -y
ipmitool -I lanplus -H 172.20.10.177 -U maas -P 8in0zOE1Lxx -L OPERATOR power statusRunning PowerShell Query on API output
And now a favorite topic of mine… PowerShell. Now imagine you could control MAAS through your very own PowerShell queries… I know right?!?
# INSTALL POWERSHELL
# Update the list of packages
sudo apt-get update
# Install pre-requisite packages.
sudo apt-get install -y wget apt-transport-https software-properties-common
# Download the Microsoft repository GPG keys
wget -q "https://packages.microsoft.com/config/ubuntu/$(lsb_release -rs)/packages-microsoft-prod.deb"
# Register the Microsoft repository GPG keys
sudo dpkg -i packages-microsoft-prod.deb
# Update the list of packages after we added packages.microsoft.com
sudo apt-get update
# Install PowerShell
sudo apt-get install -y powershell
# Start PowerShell
pwsh
# SIMPLE EXAMPLE QUERY
maas maasadmin machines read | convertfrom-json
maas maasadmin machines read | convertfrom-json | select resource_uriWhat else is possible? Let’s say you have blade chassis and through the power of centralized management, you PXE boot all blades at once. MAAS will register hundreds of hosts.
Do you want to match the serial number of the blade slot to the chassis number?
Thanks, but that would be a hard no from me
how about some PowerShell?
Absolutely!
# SCRIPT TO SET MACHINE NAME
# Find the serial number of each Chassis and define prefix
$scaleunit = @{ '8Z35xxx' = 'SV5-SU3-BC1';'8Z56xxx' = 'SV5-SU3-BC2';'11N7xxx' = 'SV5-SU3-BC3';'G7S6xxx' = 'SV5-SU3-BC4';'DBR6xxx' = 'SV5-SU3-BC5'}
# Read machines into a variable
$machines = maas maasadmin machines read | ConvertFrom-Json
# process variables and set hostname
foreach ($machine in $machines){
$chassis = ($machine.hardware_info.chassis_type)
#Grab info for M1000e blades
if ($chassis -eq "Multi-system chassis") {
# Find blade slot
$slot = ($machine.hardware_info.mainboard_serial).split(".")[3]
$chassisid = ($machine.hardware_info.chassis_serial)
$suname = $scaleunit.$chassisid
$newname = "$suname-$slot"
write-host $newname
if ($newname -ne $machine.hostname) {
maas maasadmin machine update $machine.system_id hostname=$newname
}
}
else {}
}This is just one example of how you can leverage MAAS data. You could use it to update your CMBD. In this screenshot below, we are using Sunbirds DC track to manage hardware and have created a custom field that is dynamically created and will link you directly to MAAS to find that specific server.
There is a lot you can do to integrate MAAS into your environment to reduce the burden of managing old hardware.
Additional reference documentation