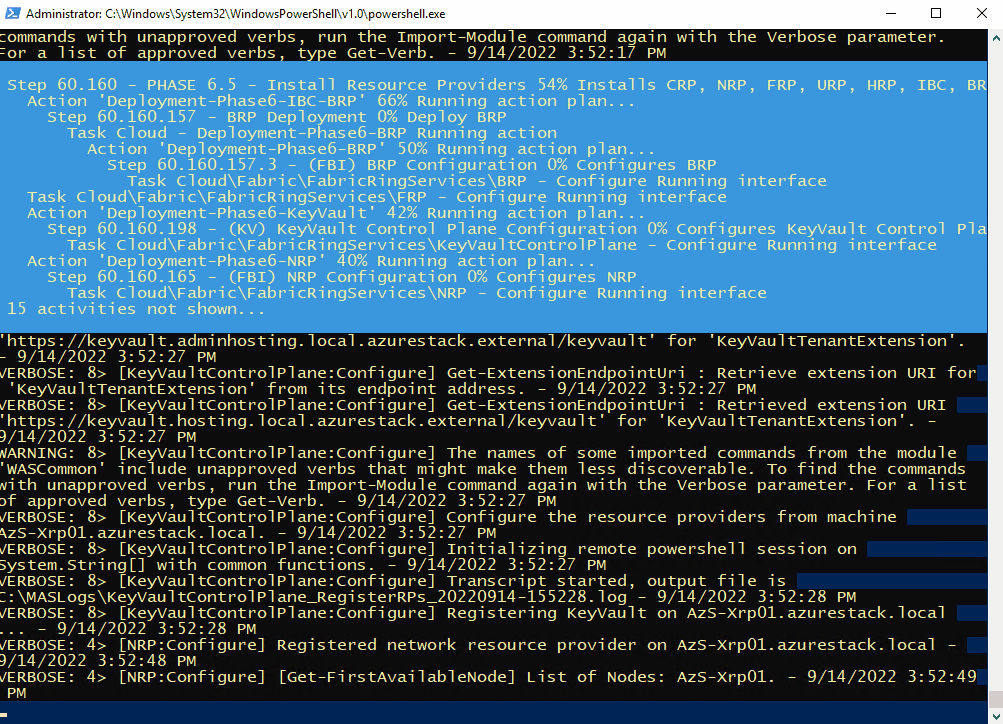I’ve been doing some work on Azure Stack HUB (ASH) and ASDK recently, and the perennial problem with certificates has raised it’s head again. This is a quick blog post for anyone using Linux and Azure CLI to administer to figure out where you should store the CA root certificates, as the documentation is somewhat vague.
First, make sure you install the latest version of Az cli and not version 2.29, as that version has CVE’s (versions prior to 2.40.0 are affected)
Once installed, check the version and what Python version is used (We need to make sure that any Python commands we are running uses this version. )
az --versionNext, install pip for the python version the az cli is using (in this case it’s Python 3.9. but future versions could change)
curl https://bootstrap.pypa.io/get-pip.py -o get-pip.py
python3.9 get-pip.pyInstall the Certifi module:
pip install certifiNow you can determine where the cacert.pem file is located as used by az cli:
python3.9 -c "import certifi; print(certifi.where())"Now you can add the ASH or ASDK CA certs to the store for use by Azure CLI:
cat <CA Cert>.pem >> ~/.local/lib/python3.9/site-packages/certifi/cacert.pemYou can use the docs here to obtain the CA root certificate, or if you’re running a Linux VM from within ASH/ASDK, simply run:
sudo cat /var/lib/waagent/Certificates.pem >> ~/.local/lib/python3.9/site-packages/certifi/cacert.pem- If you were to follow the Microsoft docs, I found az cli would still not be able to communicate successfully.
It is necessary to run the following:
export REQUESTS_CA_BUNDLE=~/.local/lib/python3.9/site-packages/certifi/cacert.pem
# RECOMMENDED: set the env var automatically for your subsequent sessions
echo 'export REQUESTS_CA_BUNDLE=~/.local/lib/python3.9/site-packages/certifi/cacert.pem' >> ~/.bash_profileAs you can see above, I have been able to run az cli targeting ASDK, whereas before, it would throw the SSL error.
Tested on CentOS 8 and Rocky Linux 8.5