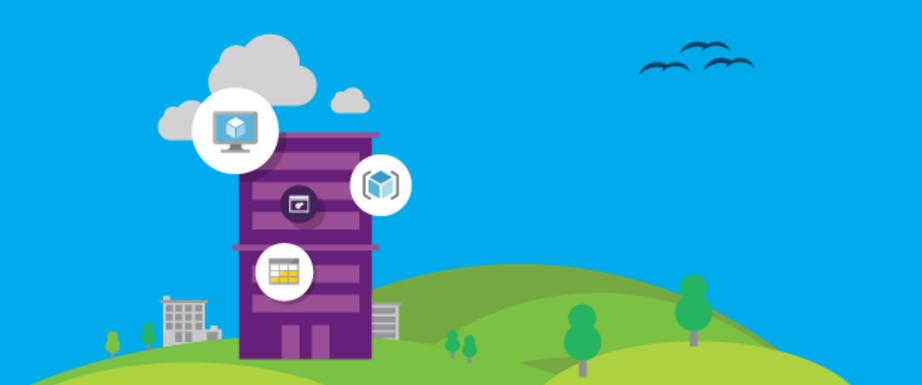If you have been installing or working with Azure Stack TP1 you may have noticed some high process consumption from the windows defender process. Whether you're running on recommended hardware or not you may want to switch this process off during the Technical Preview time frame. Depending on how often you're installing Stack having this automatically done after installation is a great time saver. Additionally Windows update is disabled on some servers but not all servers. Depending whether you want unscheduled reboots or not you may want to ensure windows update is disabled on all servers. Open and Edit Stack Settings 1) In the Stack installer folder find the MicrosoftAzureStackPOC vhdx and mount so you can edit the VHD content. The installer script mounts the VHDX in read only mode, eject it and either right click in explorer and mount or use Powershell.
2) Ensure you make a copy before editing. Open this XML file located at Drive:\AzureStackInstaller\POCFabricInstaller\POCFabricSettings.xml. You may want to install an XML editor like Notepad++ to help read the file easier.
Disable Windows Defender 3) Search for CreateVM.ps1, you should find a task named ADVM. Find the closing tag for 'Parameters' and add the code line below, inside the parameter tag. This Powershell command will disable defender.
[xml]<PostSetupCmd>powershell.exe /c "set-MpPreference -DisableRealtimeMonitoring $true"</PostSetupCmd>[/xml]
4) Search again for CreateVM.ps1 and repeat for each server role.
Disable Windows Update 5) To ensure windows update is disabled on all systems, go back to the top of the xml file and search for CreateVM.ps1 again. Ensure this code is Inside the Parameters tag you can add the RegKeys node with the following.
[xml] <RegKeys> <Reg><!-- Disable windows update--> <Operation>Add</Operation> <Path>System\ControlSet001\Services\wuauserv</Path> <Value>Start</Value> <Type>REG_DWORD</Type> <Data>4</Data> </Reg> <Reg> <Operation>Add</Operation> <Path>System\ControlSet002\Services\wuauserv</Path> <Value>Start</Value> <Type>REG_DWORD</Type> <Data>4</Data> </Reg> </RegKeys> [/xml]
6) Search again for CreateVM.ps1 and repeat for each server role.
7) If your using notepad++ you can use it to check your XML syntax is correct. Save the file and try a deployment.
Optional
If you feel that you want to add a little more RAM or CPUs to a VM you can do that as well here.
Example Code
[xml]
<Task> <Name>ADVM</Name> <Cmd>CreateVM.ps1</Cmd> <CleanupCmd>DeleteVM.ps1</CleanupCmd> <Dependency>EnableRemotePS</Dependency> <Dependency>EnableVFP</Dependency> <Dependency>CopyVhdx_Local</Dependency> <Retry>5</Retry> <Weight>400</Weight> <Timeout>3400</Timeout> <Parameters> <Name>ADVM</Name> <VMPath>{[FindFreeDisk]:Path}</VMPath> <ProcessorCount>4</ProcessorCount> <RAM>3</RAM> <MinRAM>3</MinRAM> <MaxRAM>4</MaxRAM> <Disk> <Base>{[FindFreeDisk]:Path}\{[Global]:VHDs.OSVHD}</Base> <Features> <Name>AD-Domain-Services,DNS</Name> </Features> </Disk> <Nics> <Nic> <Name>Nic1</Name> <vSwitch>{[SetupvSwitch]:Name}</vSwitch> <VLAN>{[Global]:InternalNetworkVLan}</VLAN> <DHCP>false</DHCP> <IP>192.168.100.2/24</IP> <GW>{[Global]:InternalGW}</GW> <DNSList> <DNS>{[Global]:InternalDNS}</DNS> </DNSList> </Nic> </Nics> <LocalAccounts> <AdministratorPassword>{[Global]:AdminPassword}</AdministratorPassword> <Account> <Name>AzureStackAdmin</Name> <Password>{[Global]:AdminPassword}</Password> <Group>Administrators</Group> </Account> <Account> <Name>AzureStackUser</Name> <Password>{[Global]:AdminPassword}</Password> <Group>Users</Group> </Account> </LocalAccounts> <RegKeys> <Reg><!-- Disable windows update--> <Operation>Add</Operation> <Path>System\ControlSet001\Services\wuauserv</Path> <Value>Start</Value> <Type>REG_DWORD</Type> <Data>4</Data> </Reg> <Reg> <Operation>Add</Operation> <Path>System\ControlSet002\Services\wuauserv</Path> <Value>Start</Value> <Type>REG_DWORD</Type> <Data>4</Data> </Reg> </RegKeys> <PostSetupCmd>powershell.exe /c "set-MpPreference -DisableRealtimeMonitoring $true"</PostSetupCmd> </Parameters> </Task> <!-- ADVM -->
[/xml]
[Unsupported]